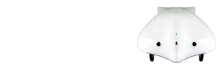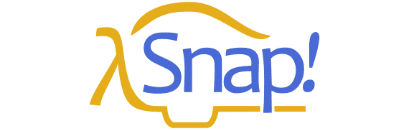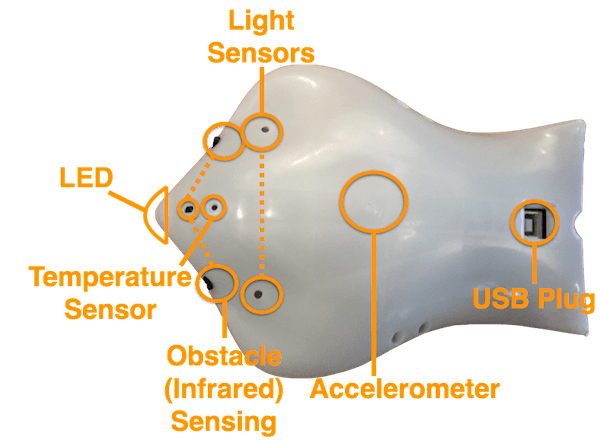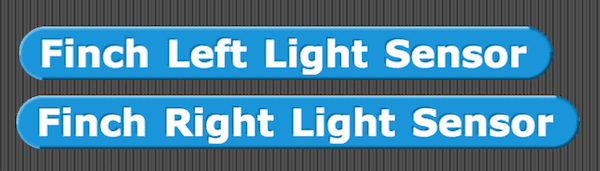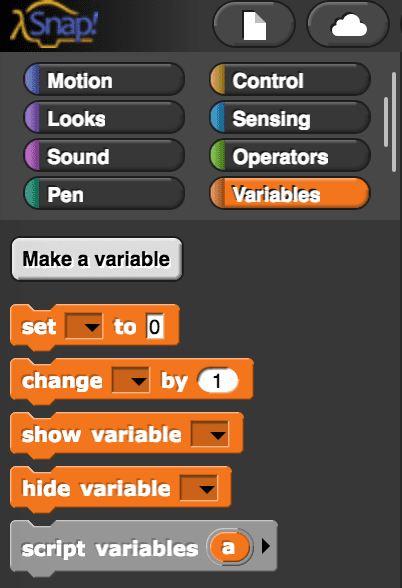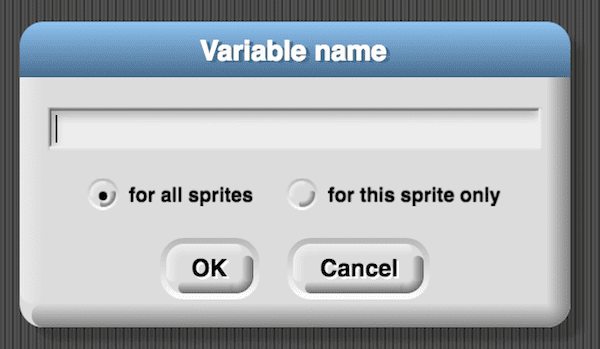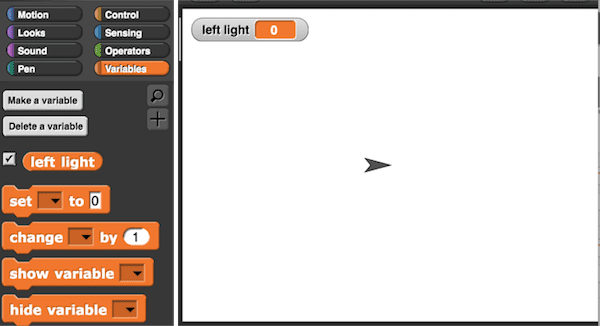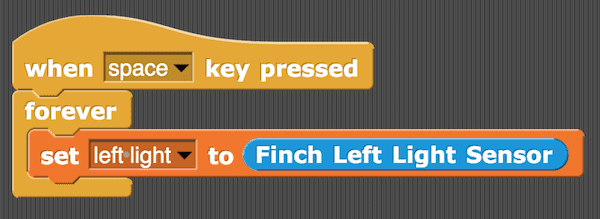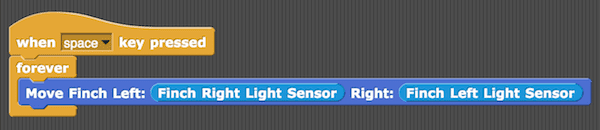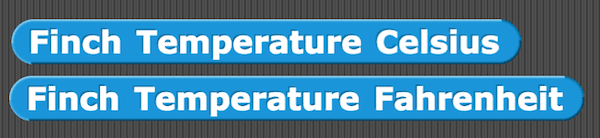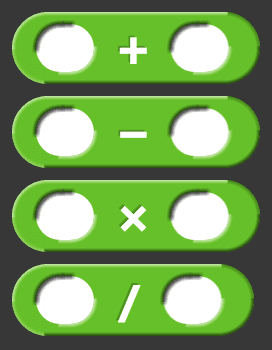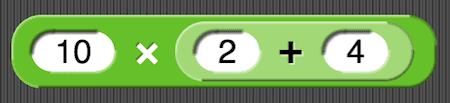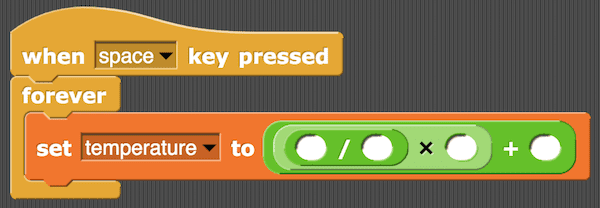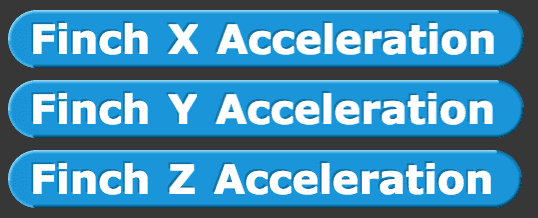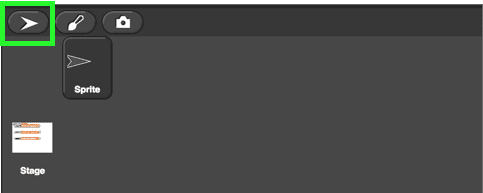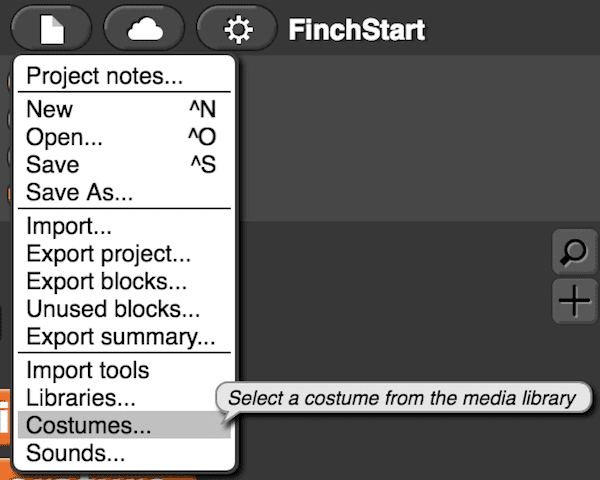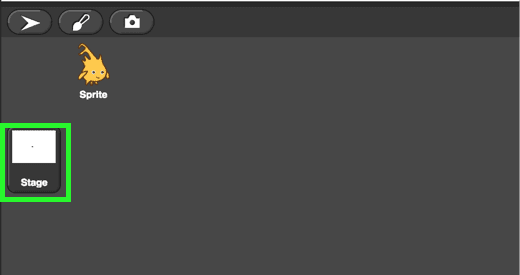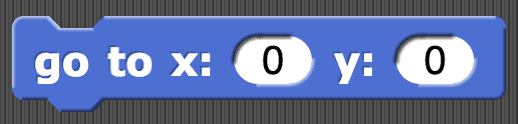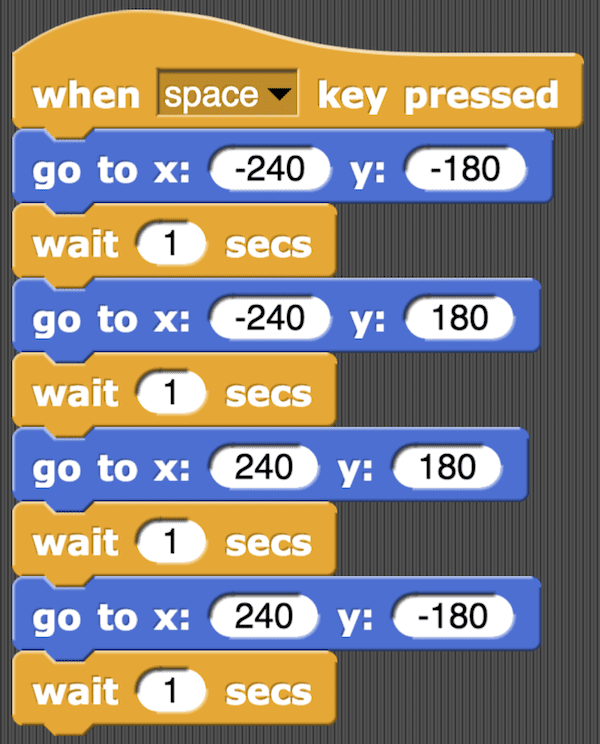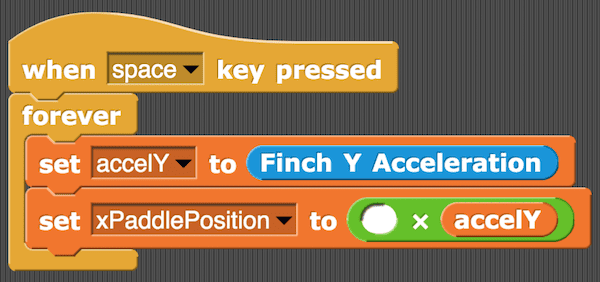In the first lesson, you learned to use the Finch outputs: the motors, lights, and buzzer on the Finch. The Finch also has sensors that provide input to the robot. A sensor makes measurements and sends them to the program that the Finch is running. The program can use the sensor information to set outputs or make a decision. The Finch has two light sensors, an acceleration sensor (accelerometer), two obstacle sensors, and a temperature sensor.
Register to receive free access to all teacher materials.