Snap! Level 3 removes the built-in waits for each block and adds a separate wait block, which means that students can make the Finch move in more complex ways.
Register to receive free access to all teacher materials.
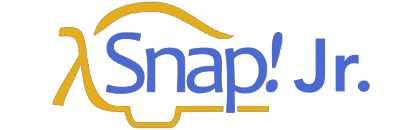 Level 3
Level 3There are now six motion blocks: forward, backward, left, right, a block with two arrows, and STOP!. Using a motion block will set the Finch’s motors to move at a particular speed. The Finch will move at that speed until a new motion block or the STOP! block is used. The STOP! block will cause the Finch to come to a stop.
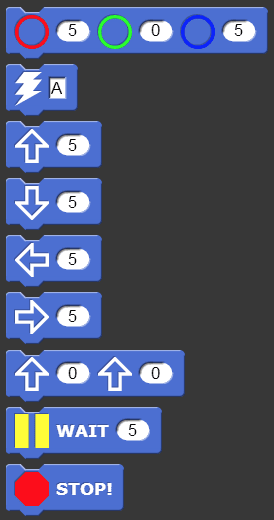
The motion block with two arrows allows you to set the left and right wheel speeds of the Finch individually. You can use this block to make arcs and circles.
Because the motion blocks do not include a built-in delay, programs must include WAIT blocks. The WAIT block pauses the program for an amount of time set by the number in the block. The WAIT block measures time in one tenth of a second, so the default WAIT 5 is a half second pause. For example, the program below will cause the robot to move forward for half a second, then move backward for half a second, and then stop.
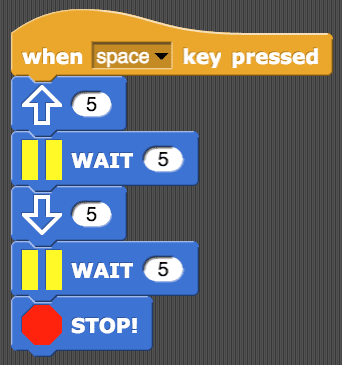
The buzzer and light blocks are similar to those of level 2, but they do not have a built-in wait. If you place two light blocks together without a WAIT block between them, you will mainly see the color of the second block (you may briefly see the first color). The buzzer block’s beep is still a half second long, but if you run two buzzer blocks right after one another, you will only hear the second buzz.
With level 3, students can tackle more difficult challenges. You can integrate the Finch with grade-appropriate math standards, as in Finch Tells Time. You can also ask students to draw a triangle or square using the robot; you can even attach a marker to the robot to draw the shape on paper (for more information, see the DrawBot activity). Alternatively, you can ask students to write a program to make the robot do a dance or move through a simple maze.