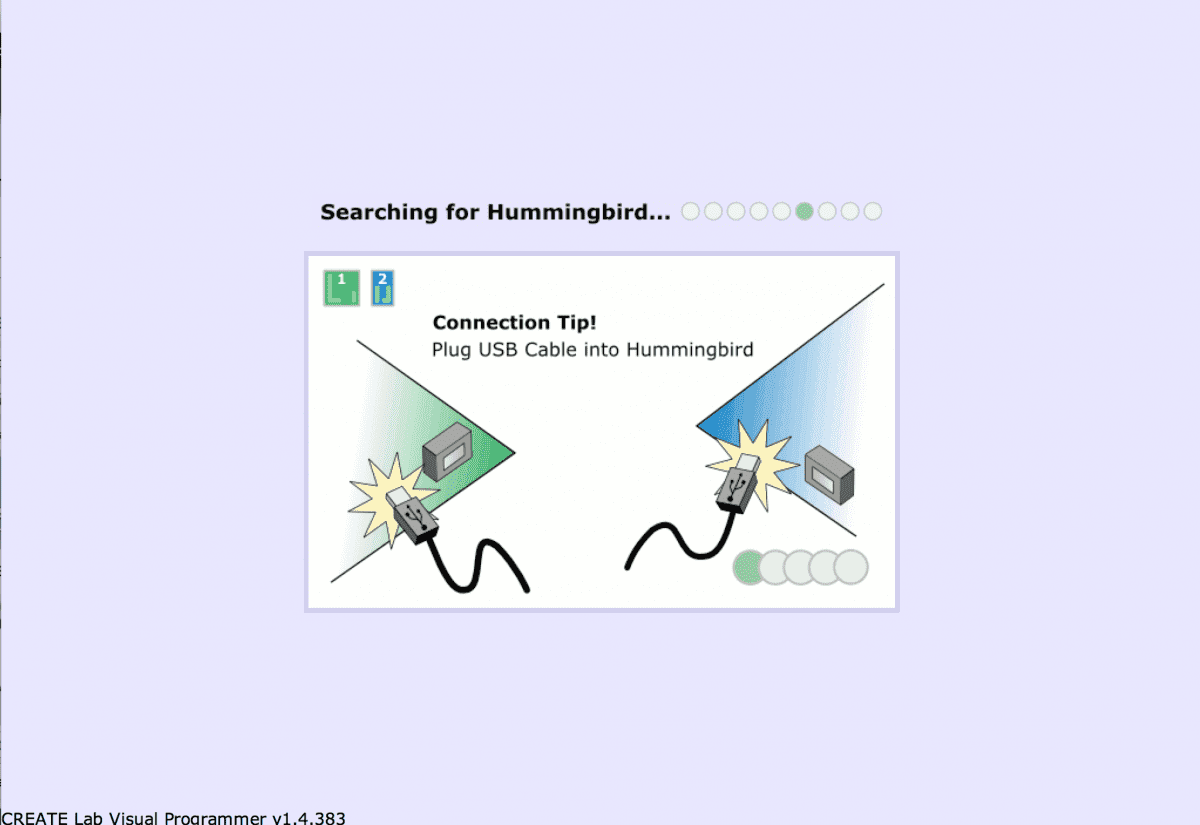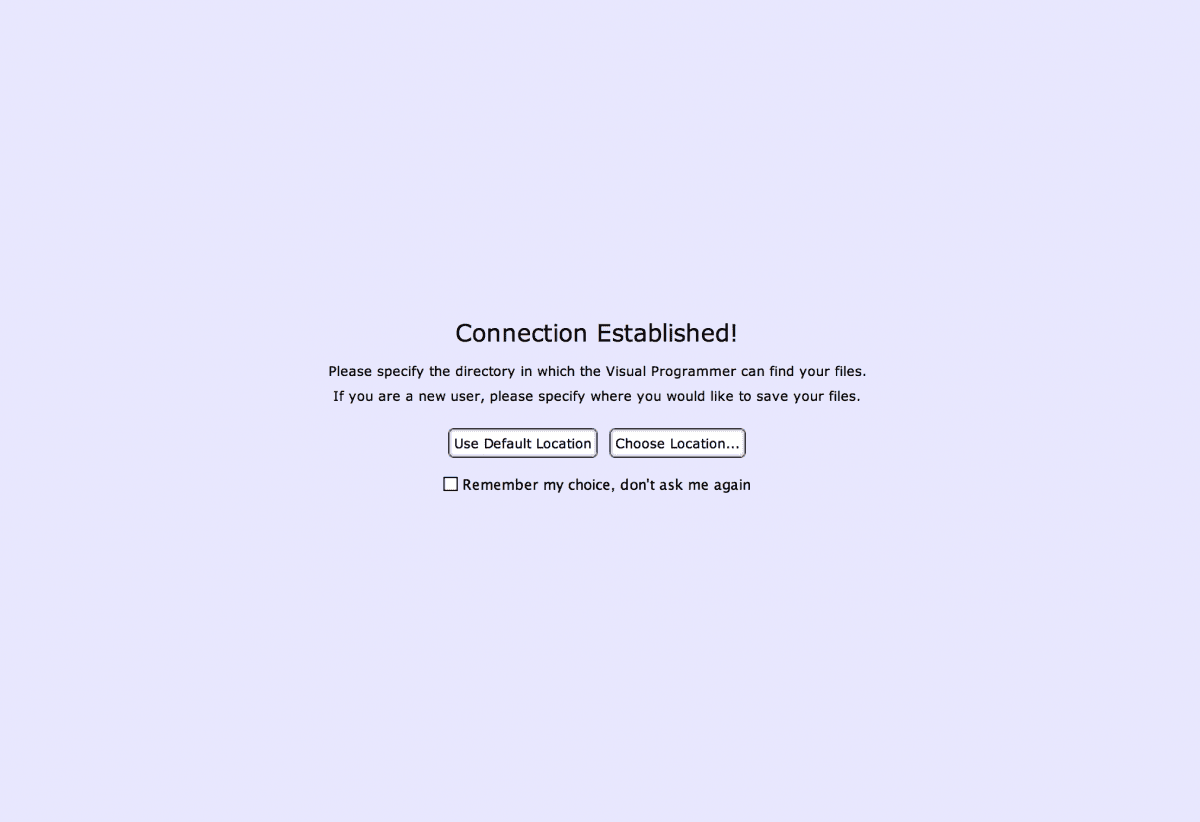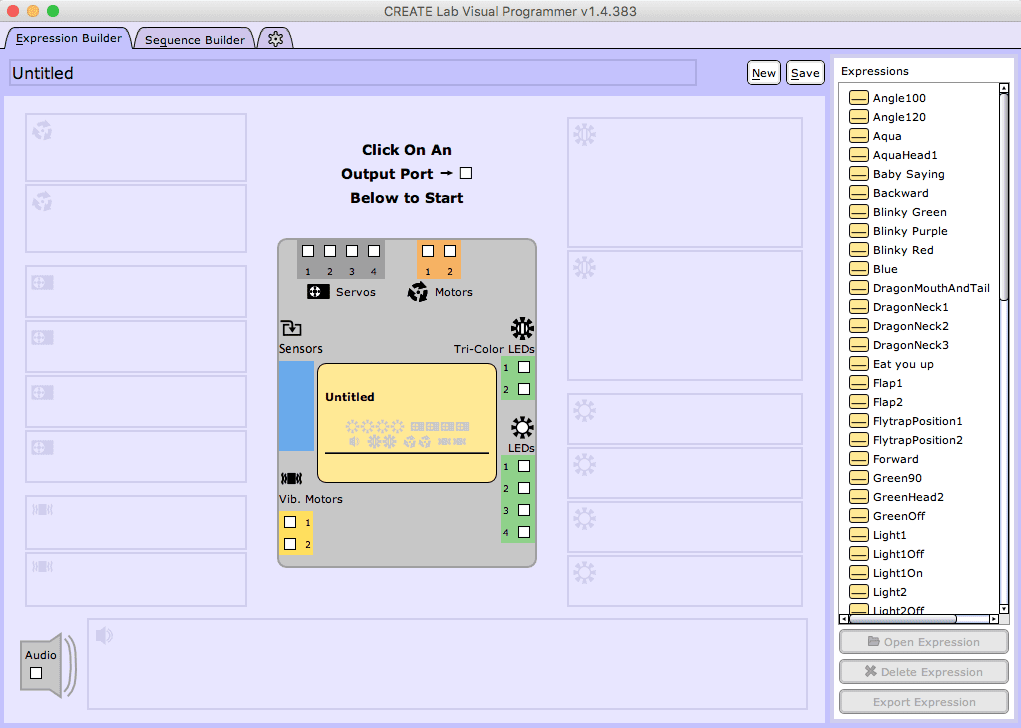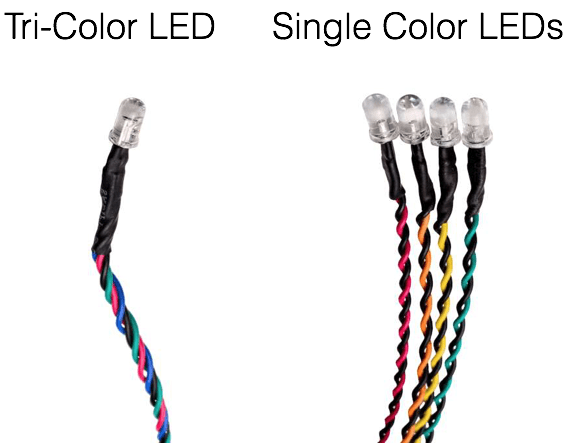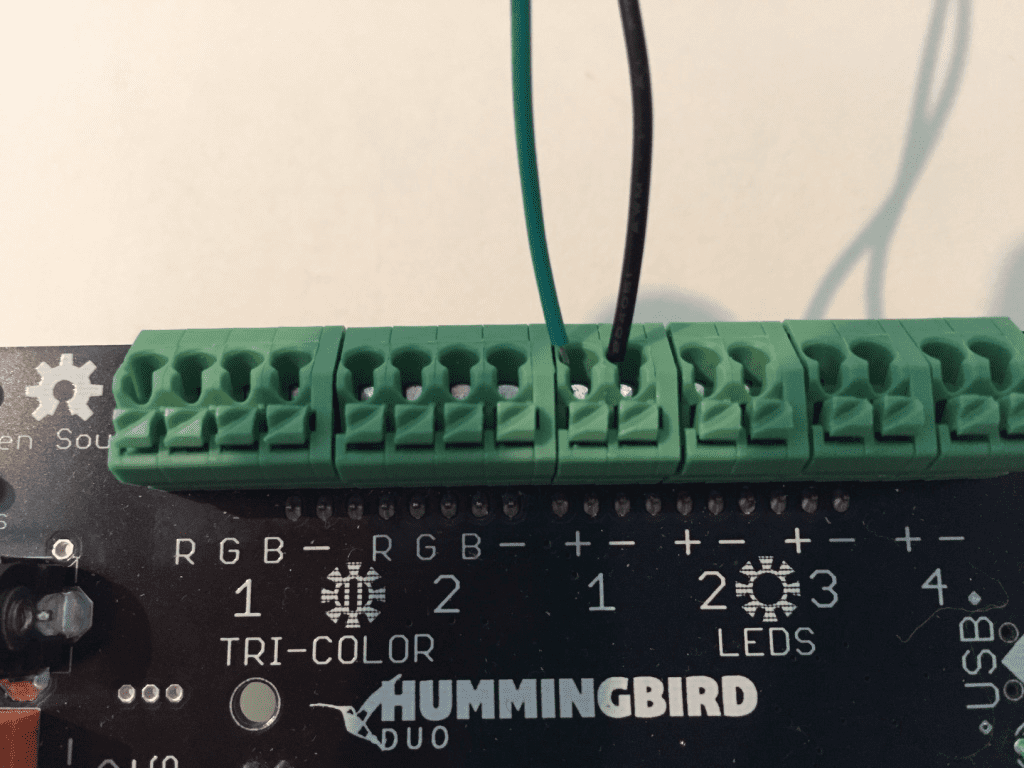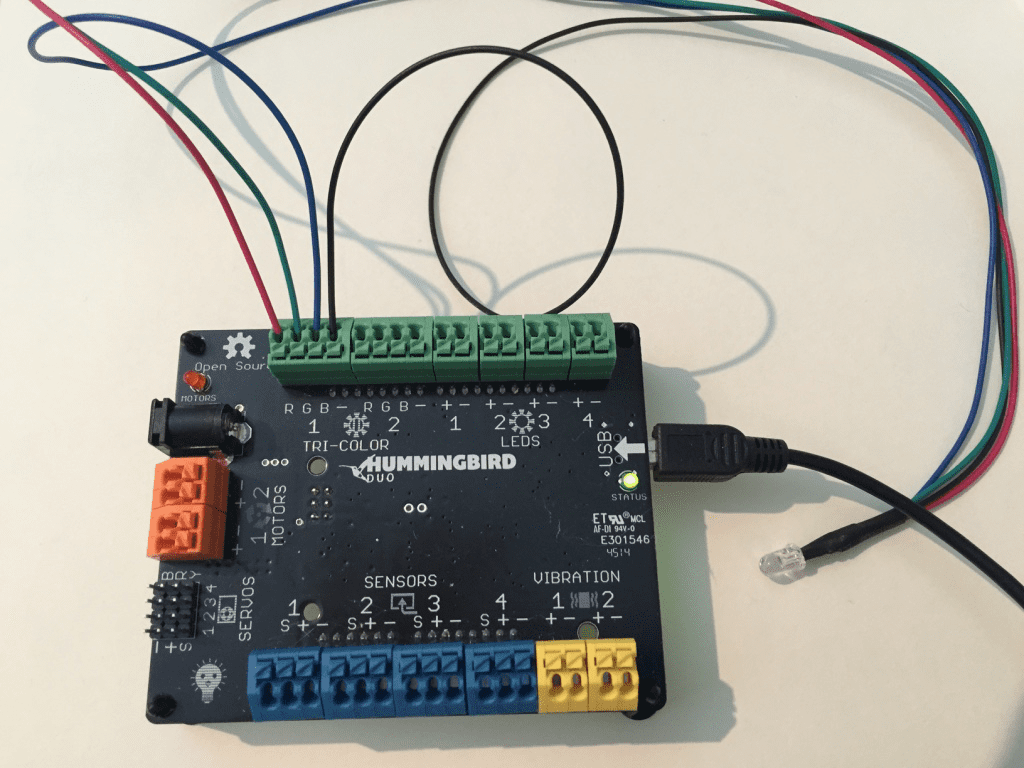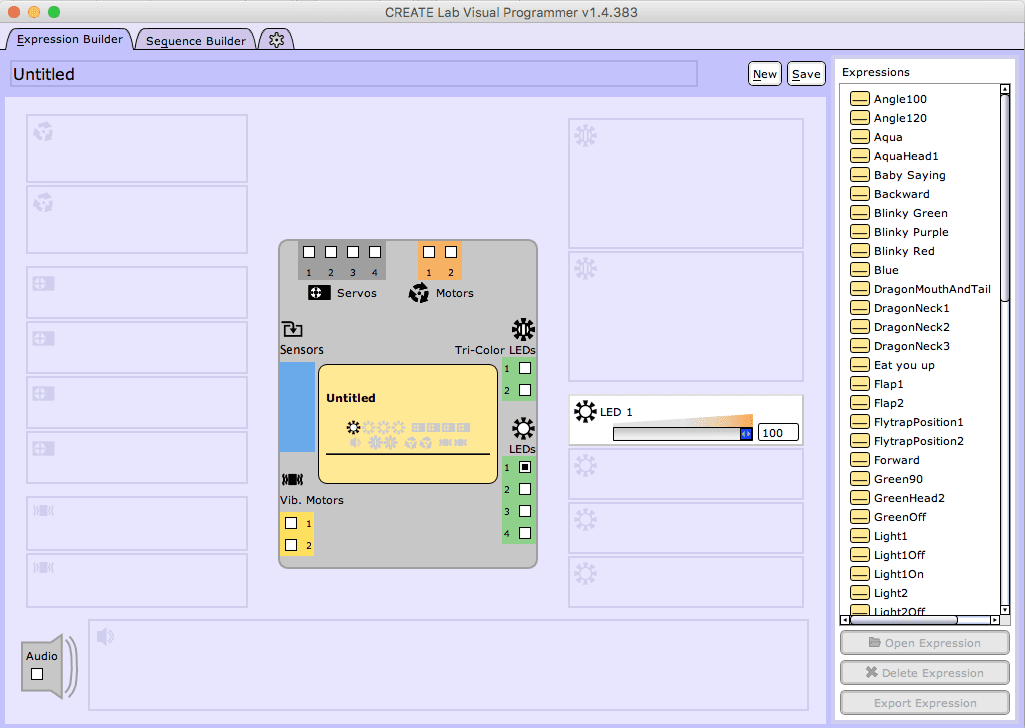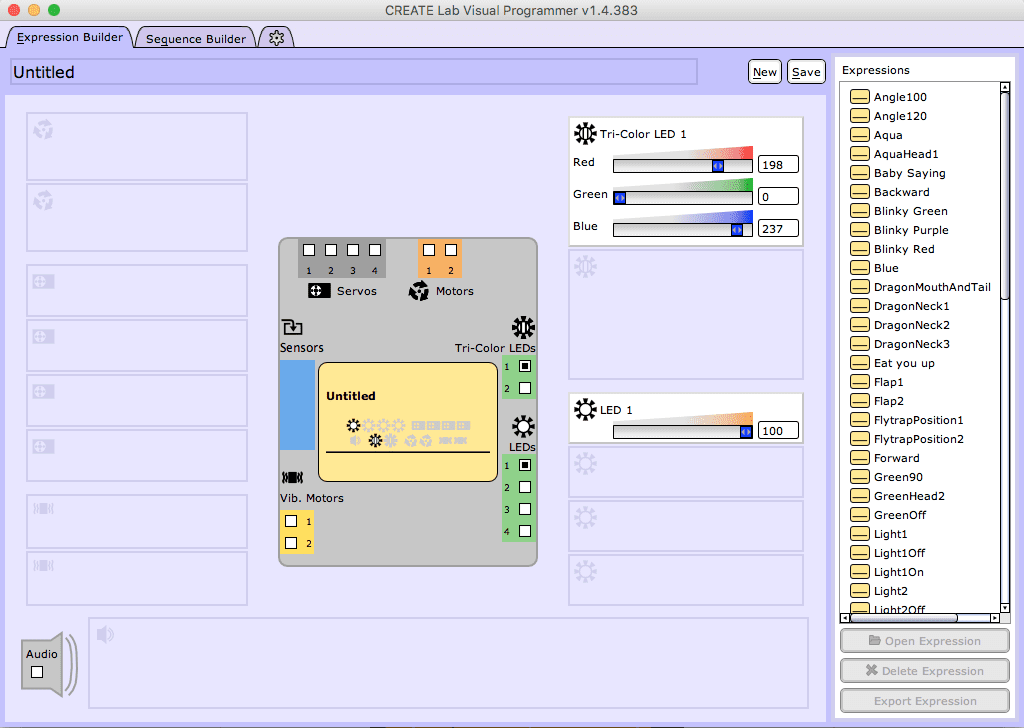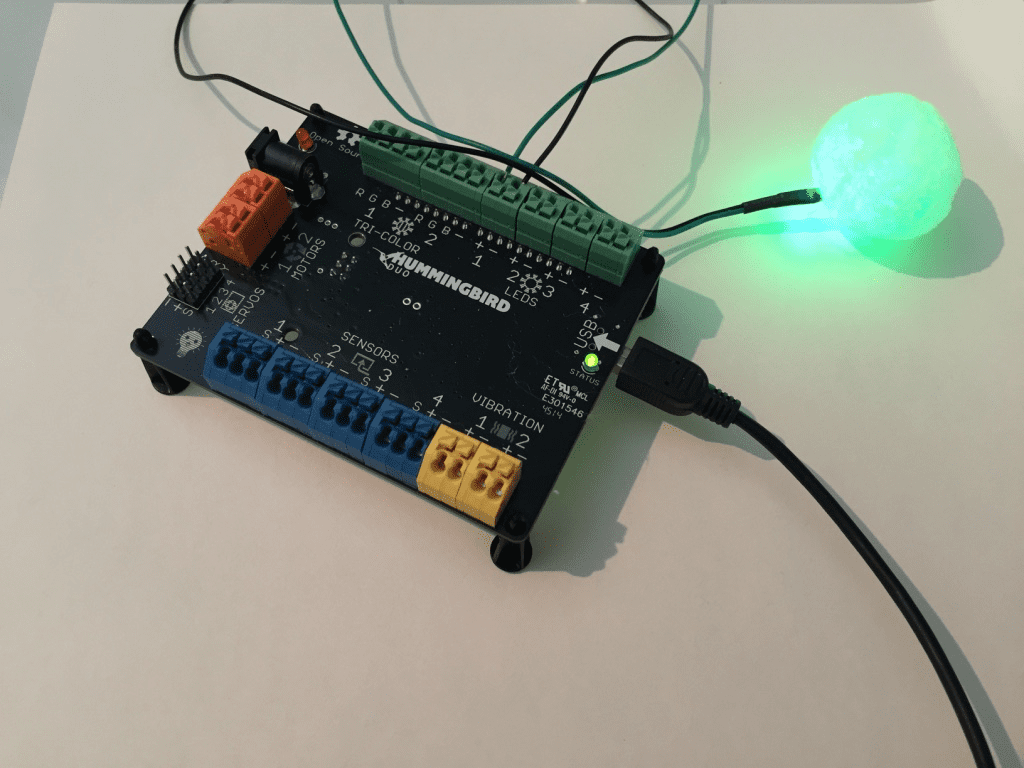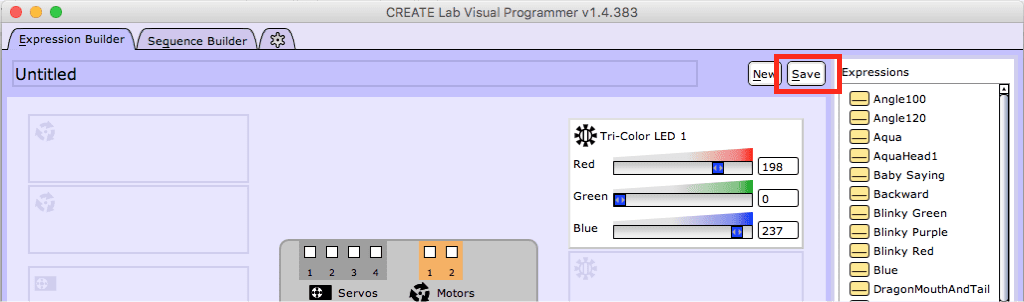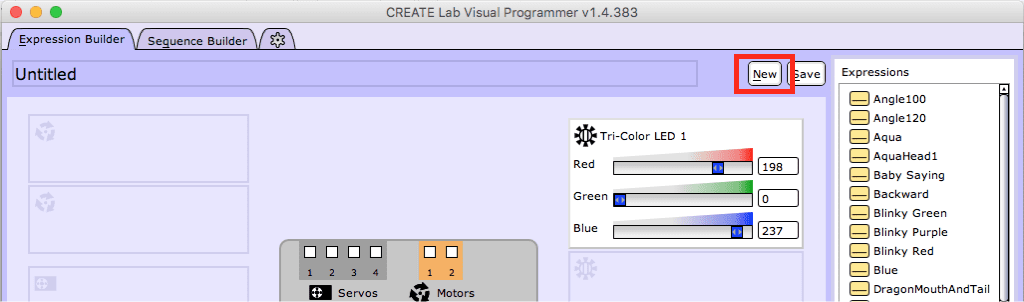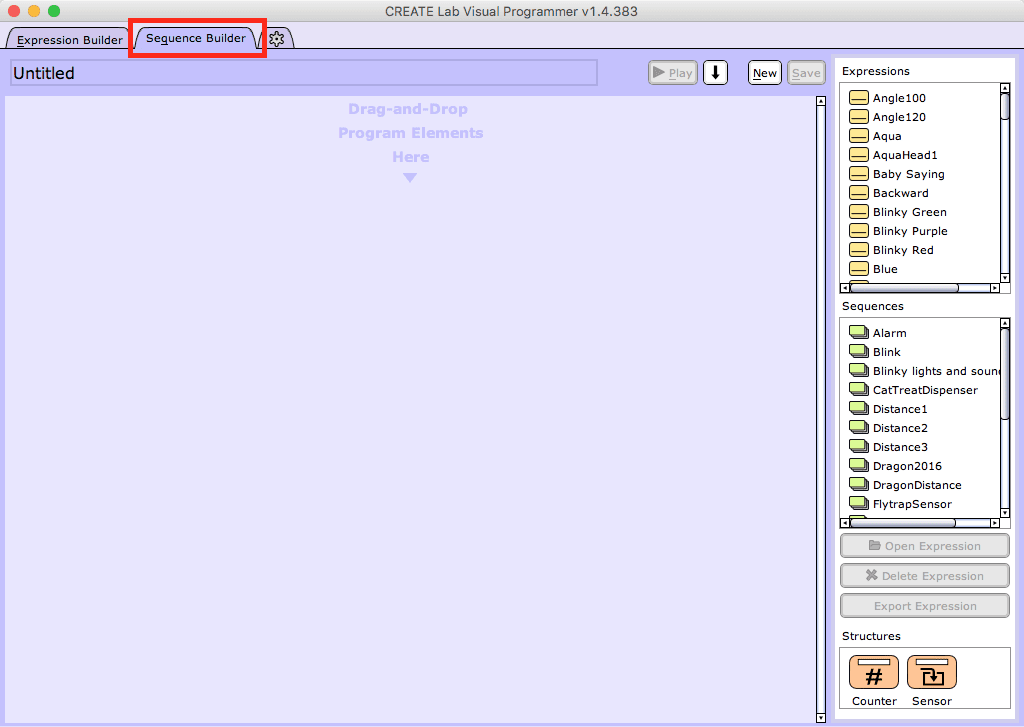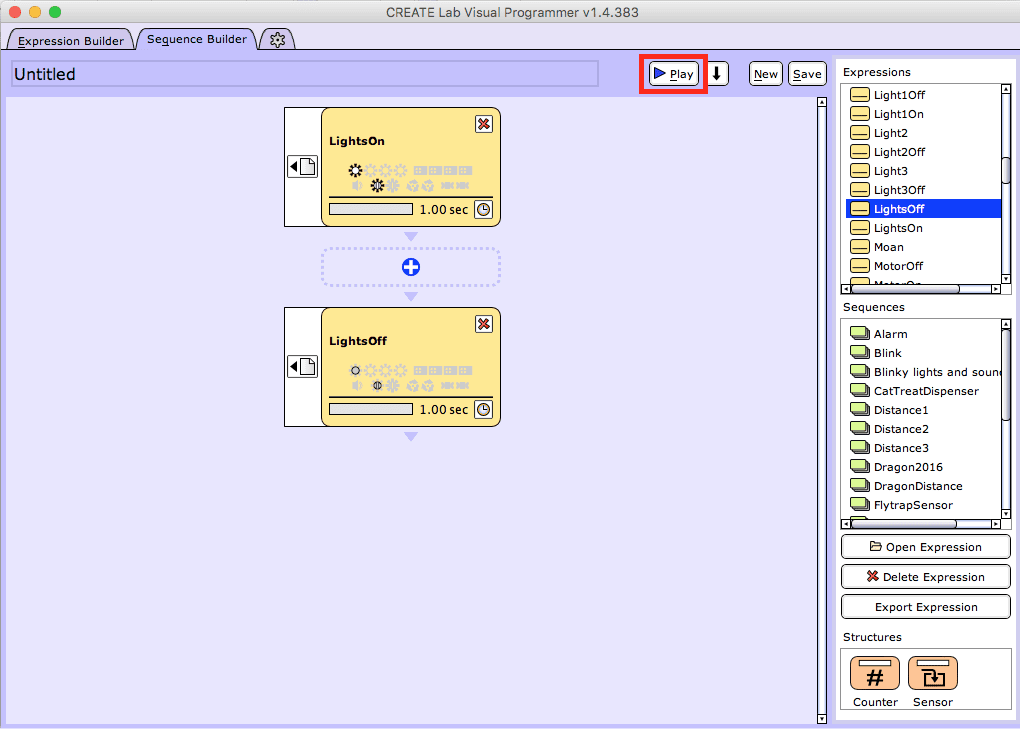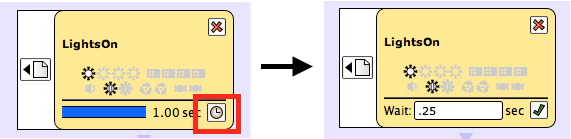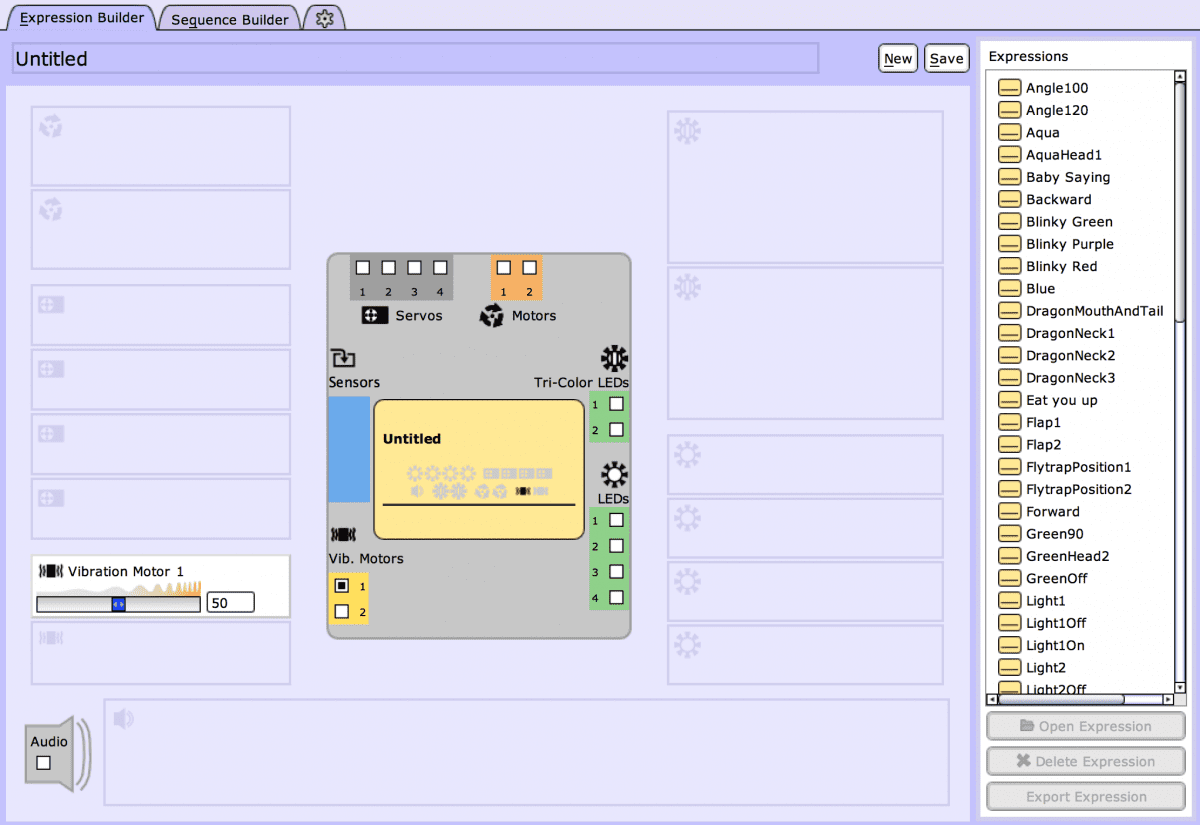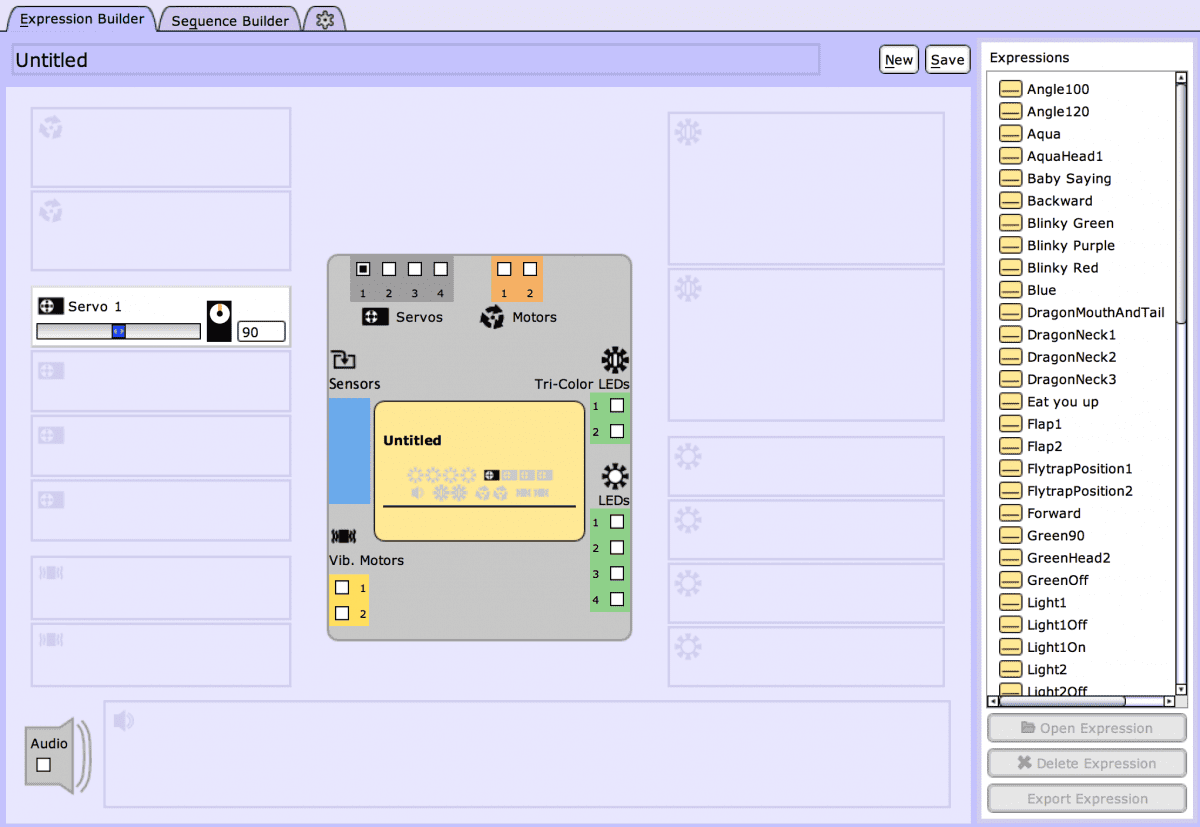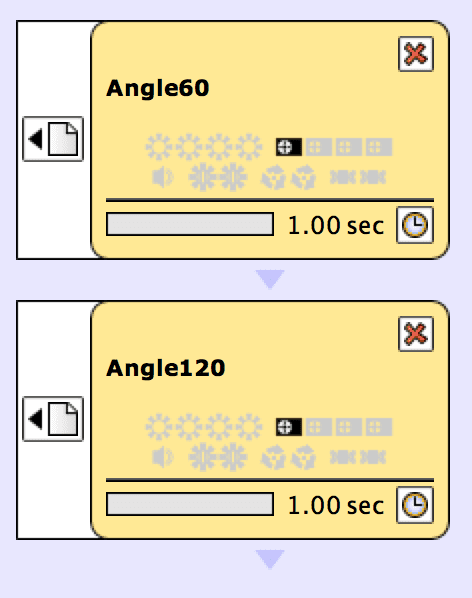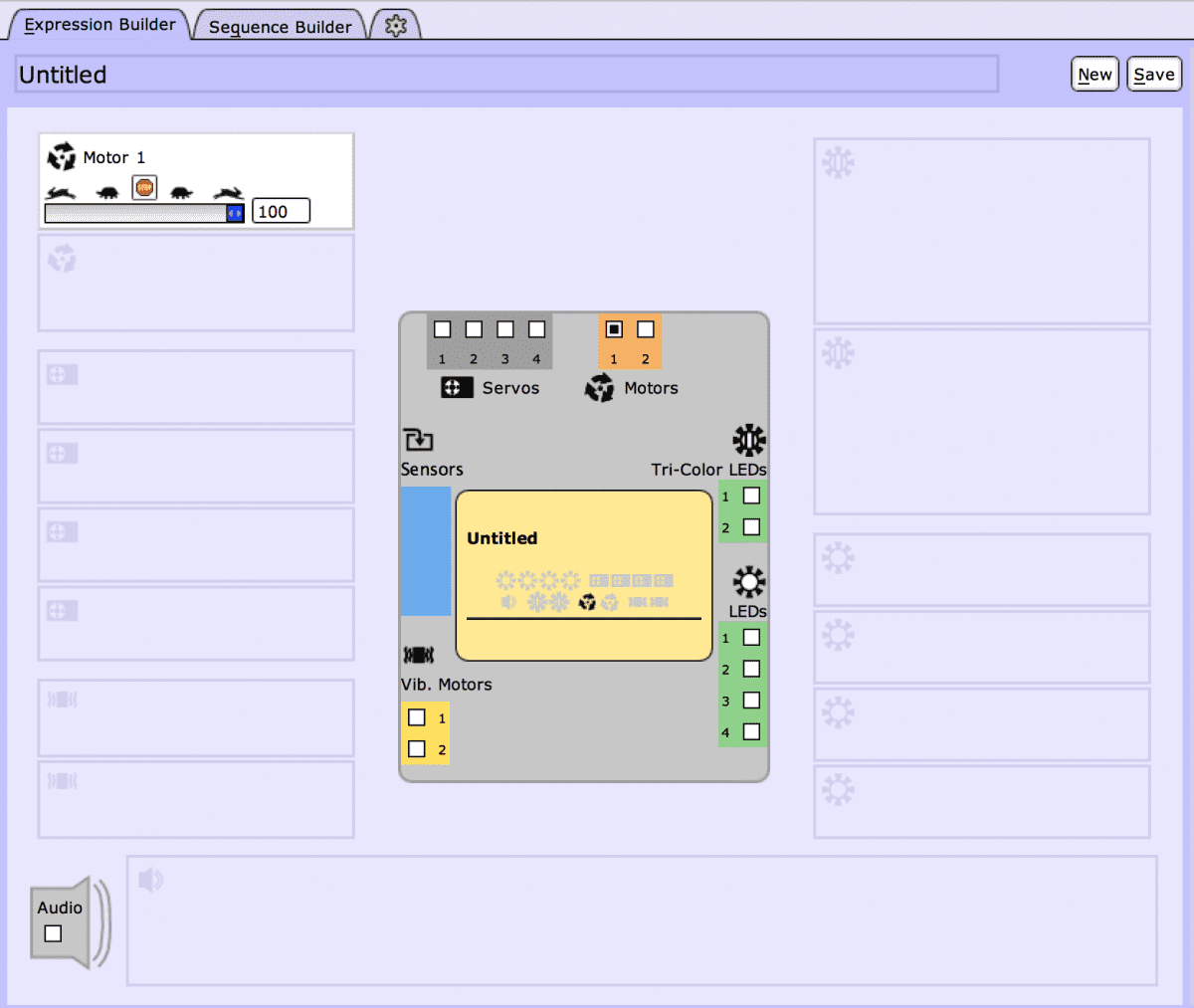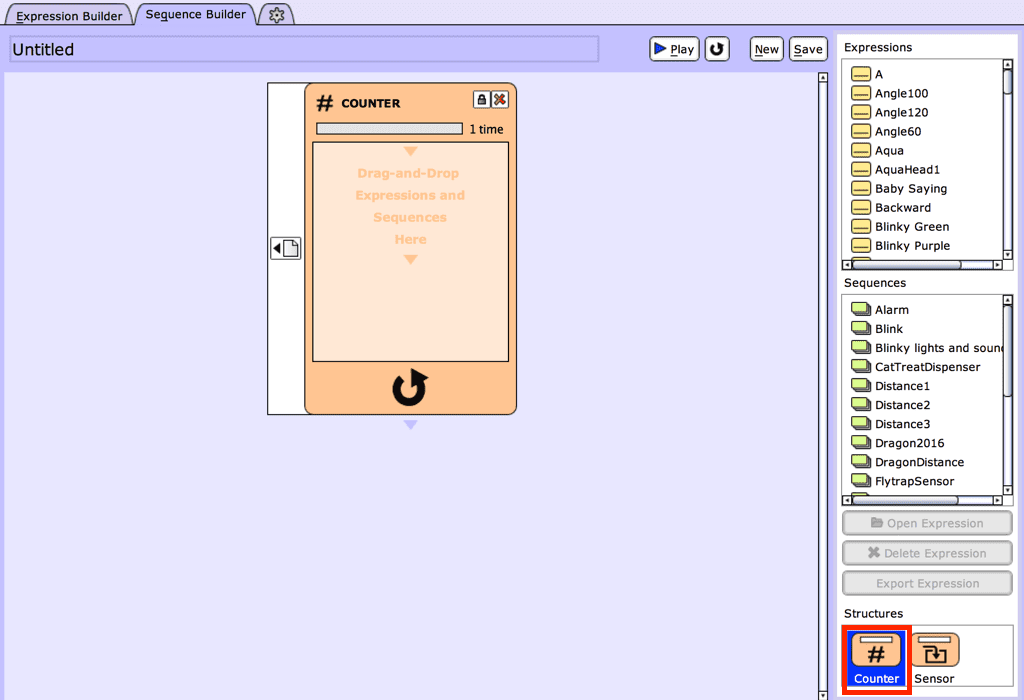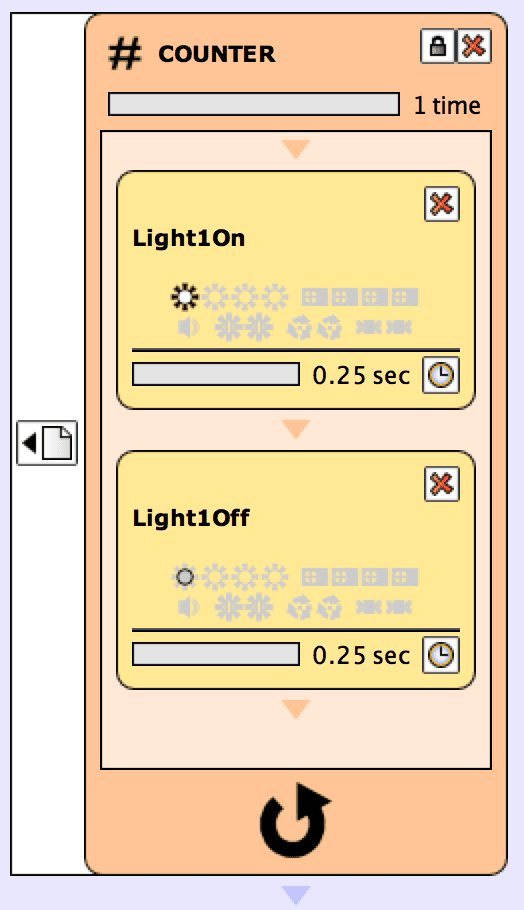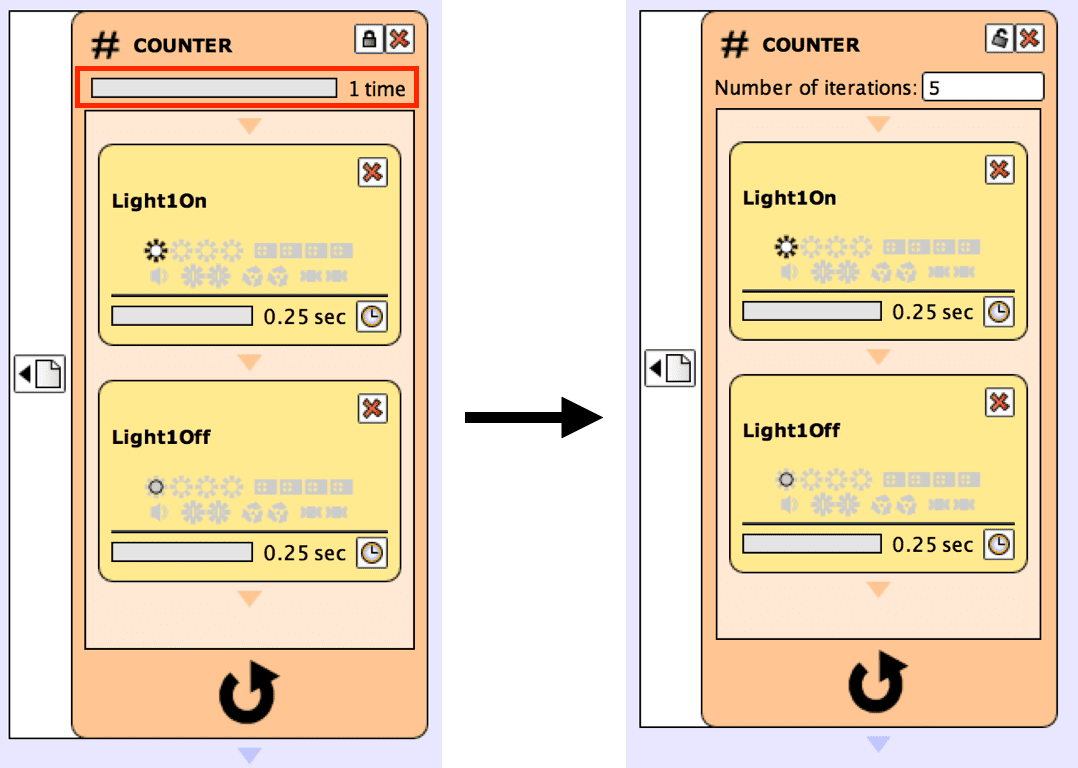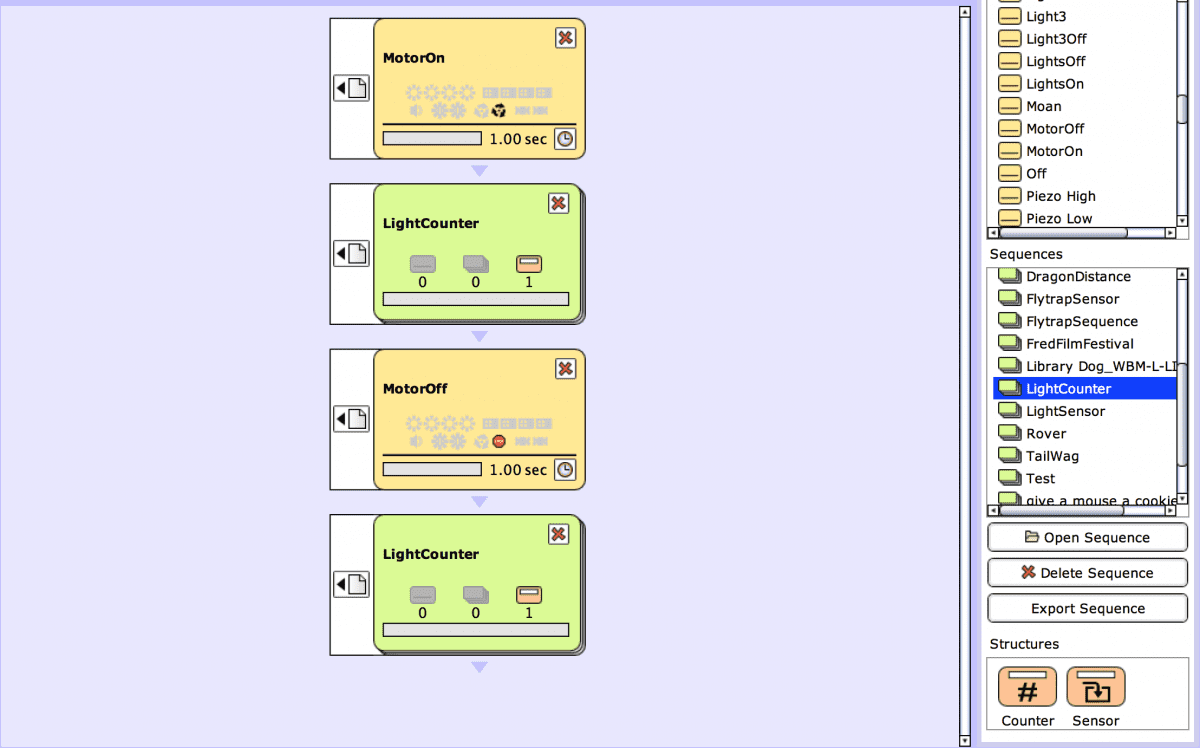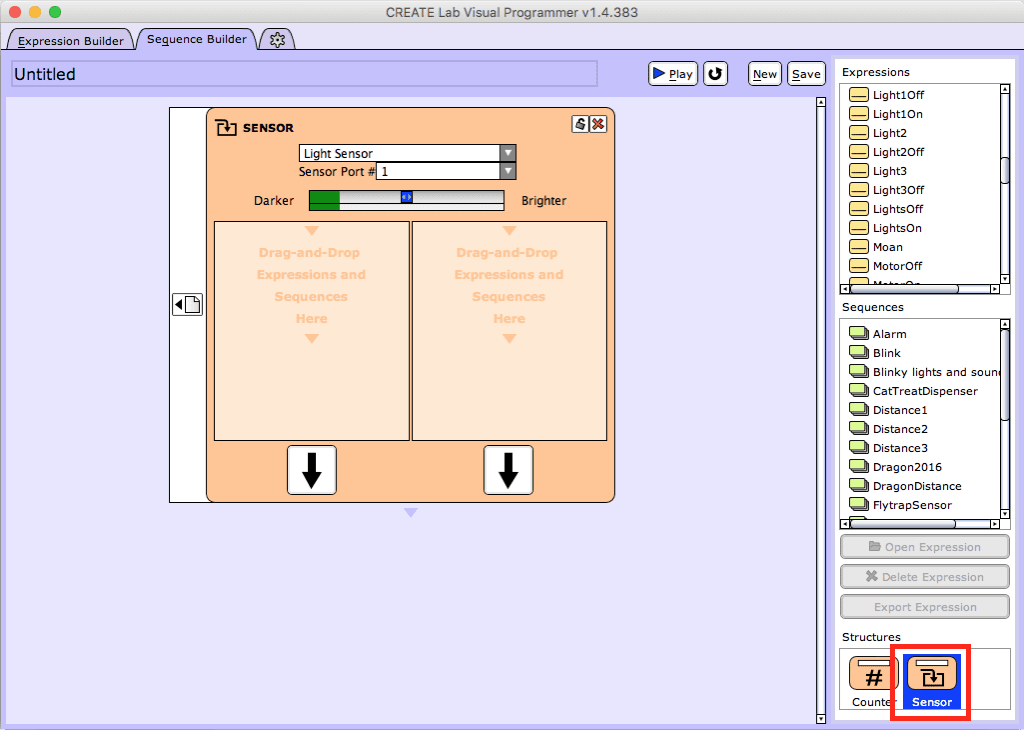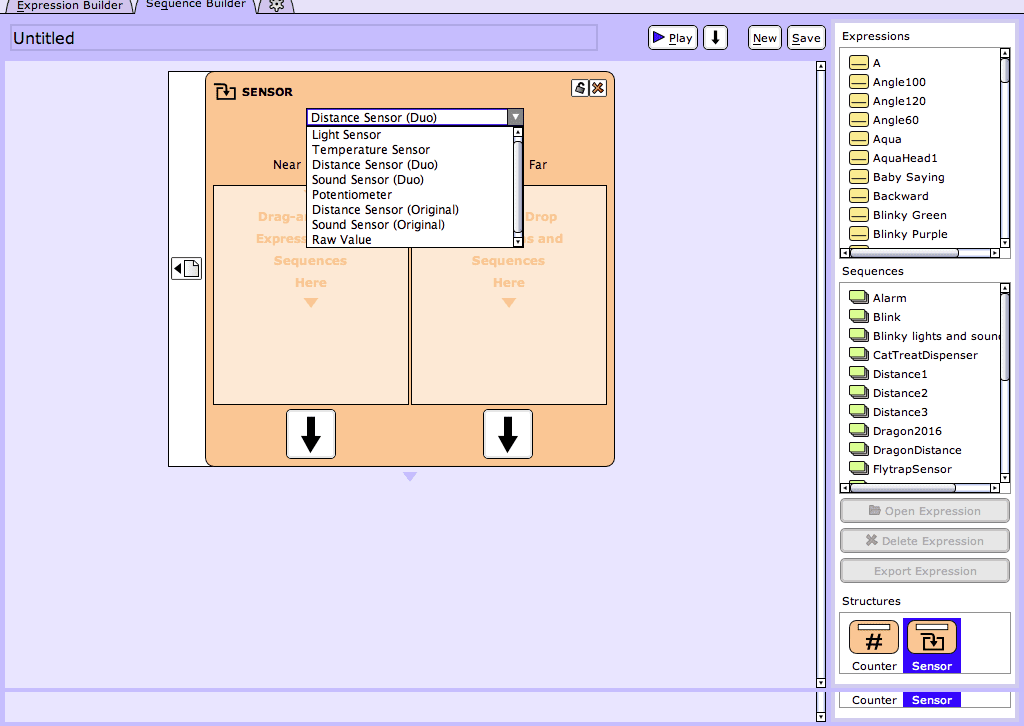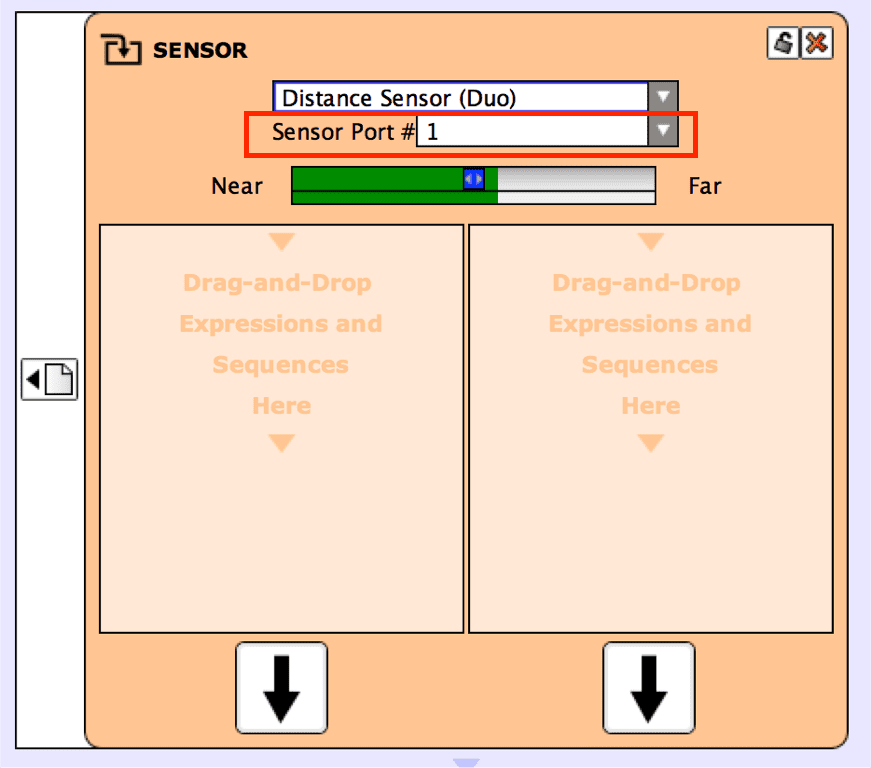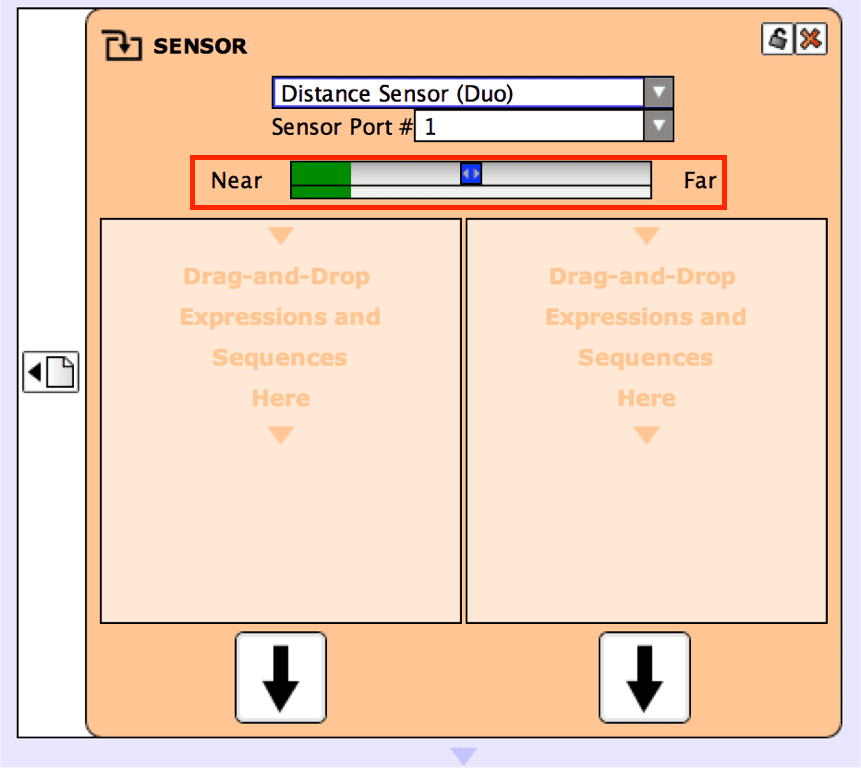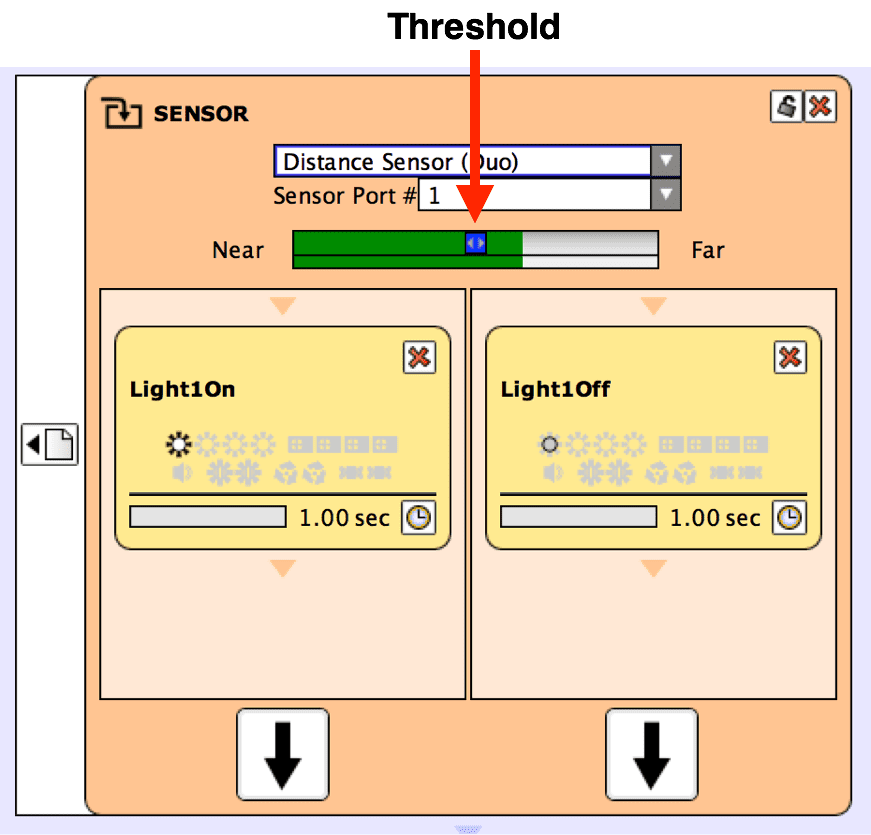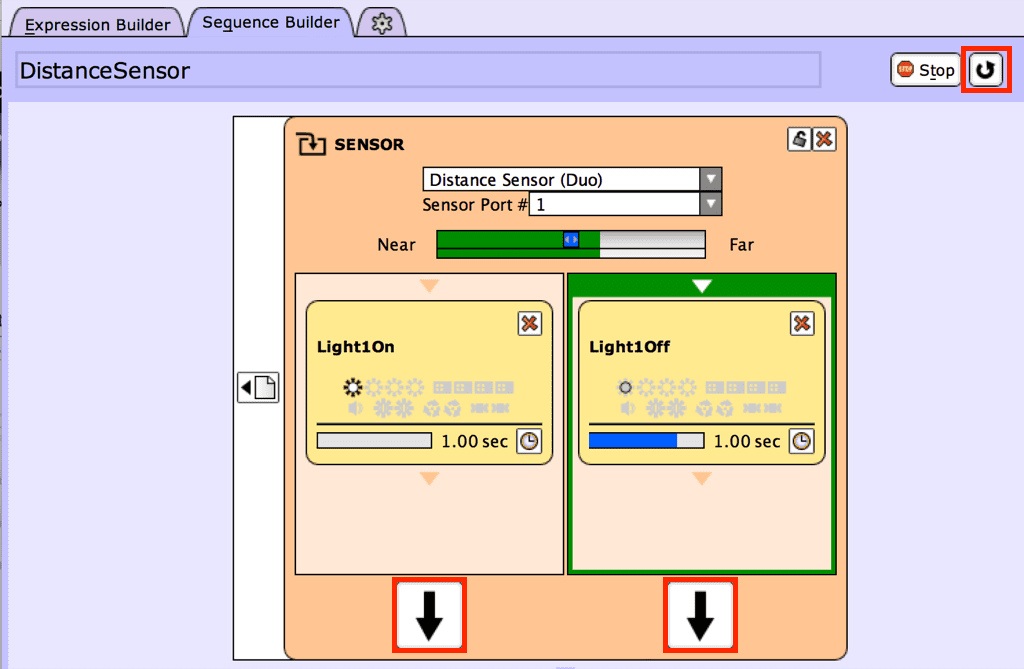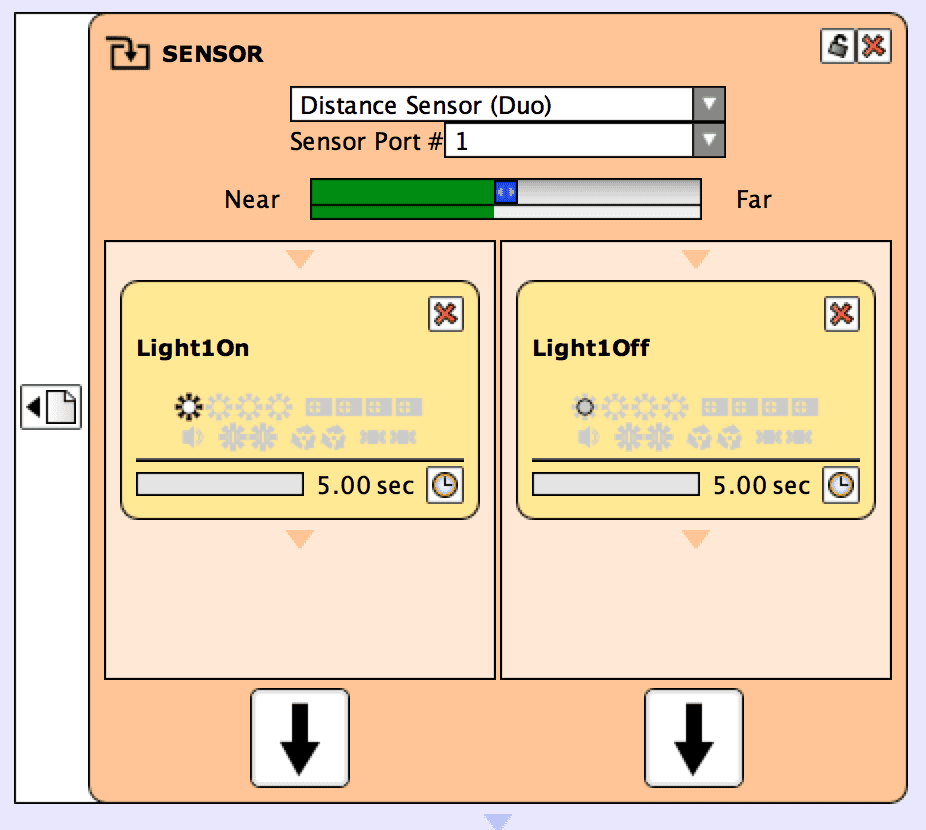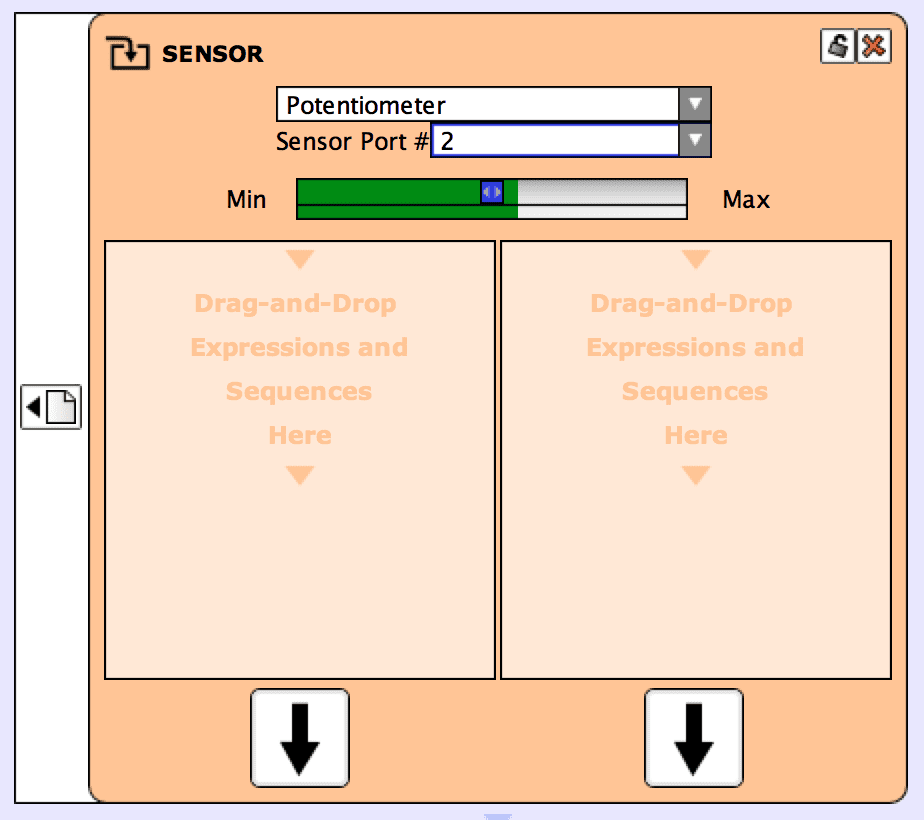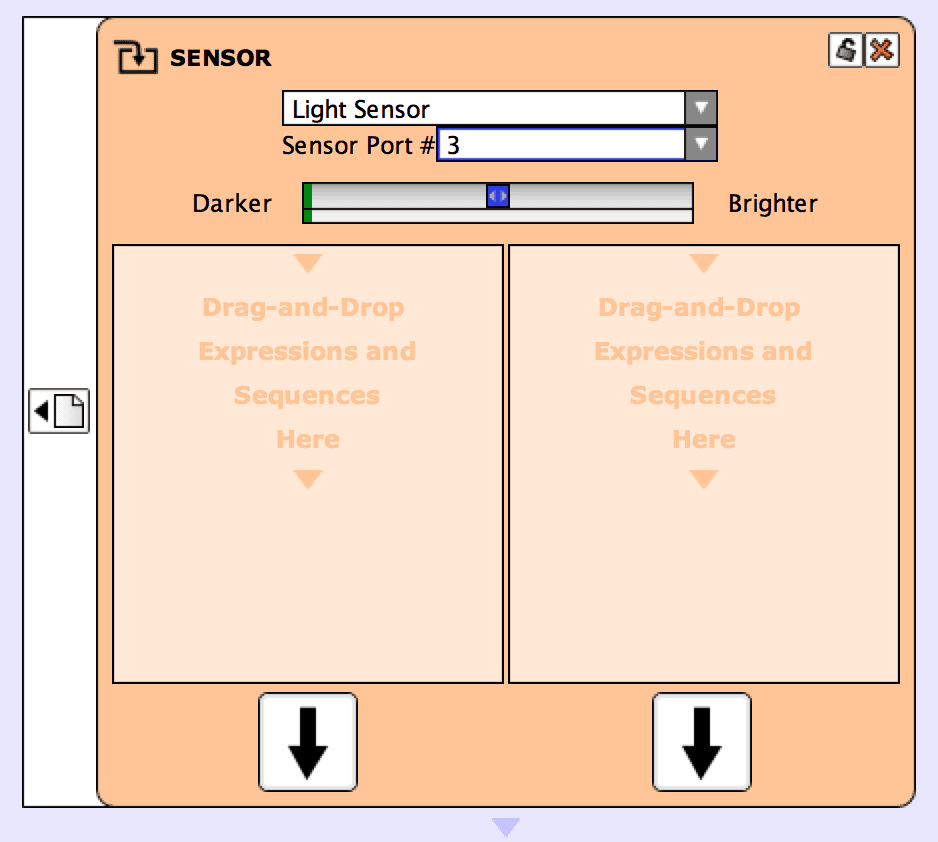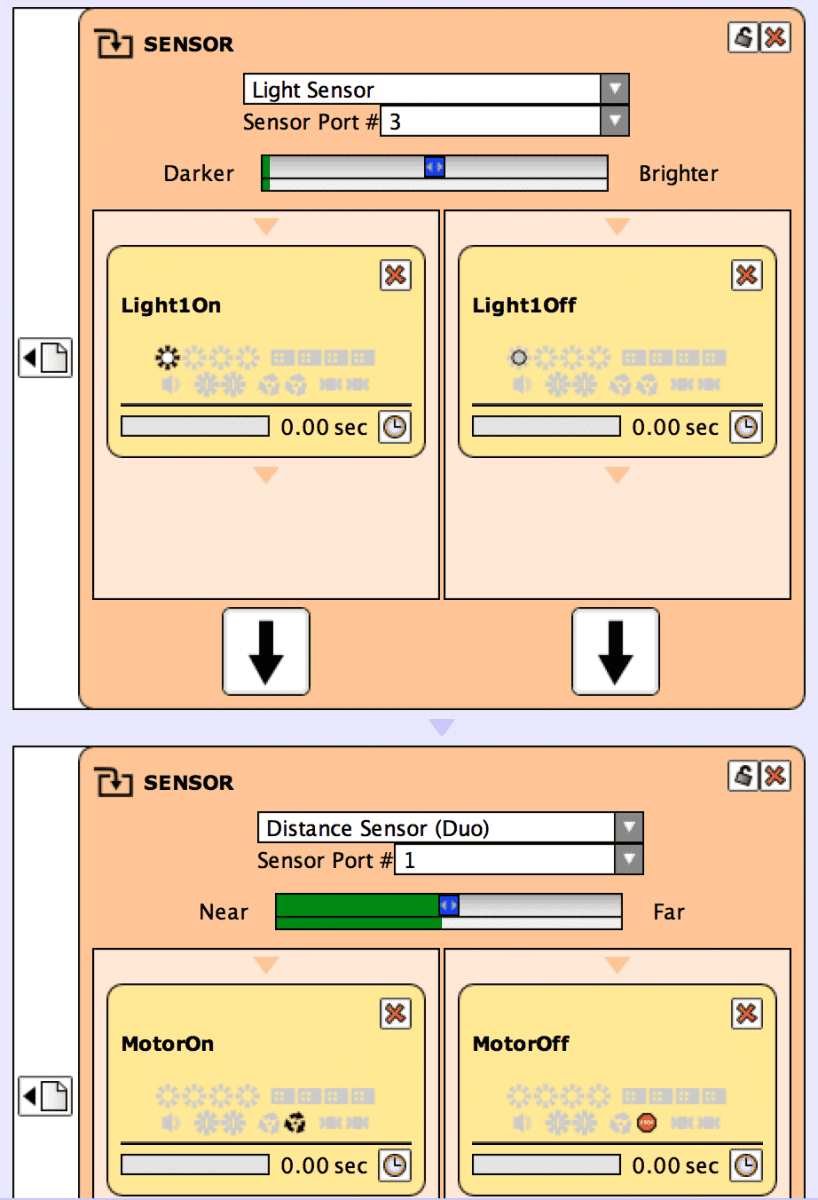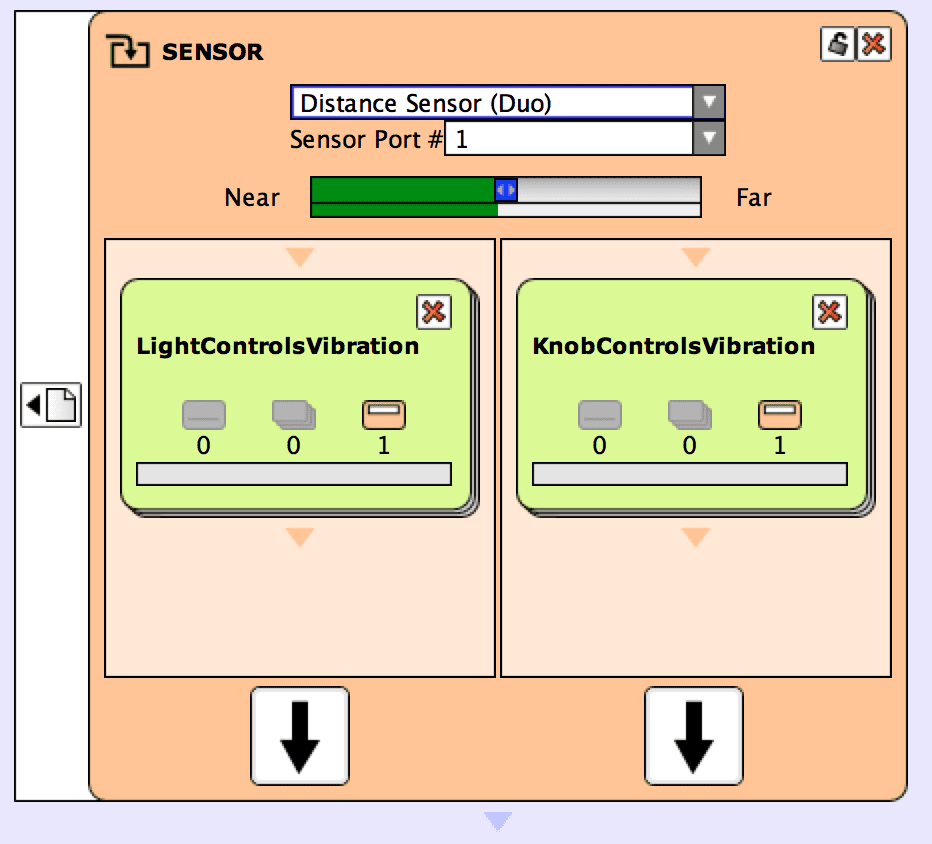A servo motor is a motor that moves to a particular angle. The Hummingbird servo motor can rotate to any angle from 0° to 180°.
Important Note: When using the servo motor, you must also use the AC power adapter (or a battery pack). Otherwise, the Hummingbird board will not have enough power to run the motor.
The servo motor has a small plug. This plug should be connected to one of the four sets of pins in the “SERVOS” section of the Hummingbird board. Each set of three pins is one servo port. The black wire should be connected to the ‘-’ pin, the red wire to the ‘+,’ and the yellow wire to the ‘S.’